In this part, we familiarize ourselves with some features of a Google Spreadsheet that are required for this introductory lesson and explore many more as we along.
If you have the second Google Spreadsheet Window still open, you may proceed to this part of the lesson. If you have already closed the Google Spreadsheet, please reopen it as instructed in the previous session Starting Google Spreadsheet.
As you can see from the picture below (check your Google Spreadsheet Window as well) , there is a list of menu options like File, Edit, Sort, Formulas etc. at the top.
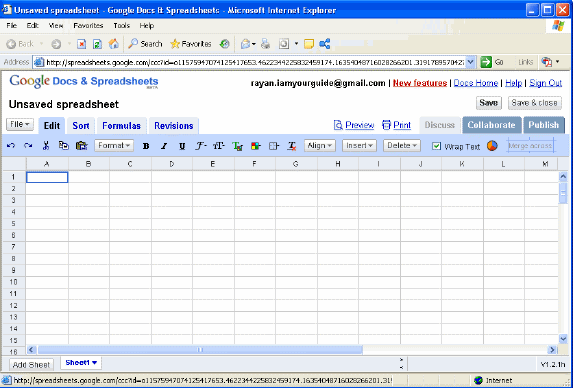
Below this menu bar there is a row of icons, which when clicked on, carry out related actions,
![]()
which together make for a tool bar.
Below this toolbar is a grid of Rows and Columns, which we may call as the workspace. Rows are identified by numbers and columns are identified by letters.
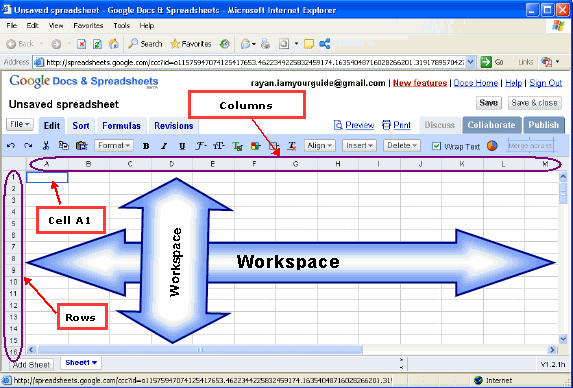
We make all our entries in this workspace and allow the spreadsheet program do the calculations and produce the result. Each entry (for instance some text, say a person’s name) that we make is assigned to one cell, which is at the intersection of a row and column. A cell is identified by the column number followed by the row number. For instance the cell at the intersection of column A and Row 1 is designated as cell A1
Owing to space limitations, I shrunk the size of the spreadsheet window in this webpage. In your second, working window you get the full picture. As you can see in the enlarged picture, by default the Window has 100 Rows, Columns A – T in a single worksheet Sheet 1 available.
Now let us get a little bolder, and click on the File menu option, to see what happens. This brings to us a list of further options that one can do with a Worksheet as a whole. For instance by clicking on the New link under this File List, opens yet another spanking new spreadsheet. Or if you need a hard copy of this spreadsheet document, you can click on the Print option to send this document to the printer.
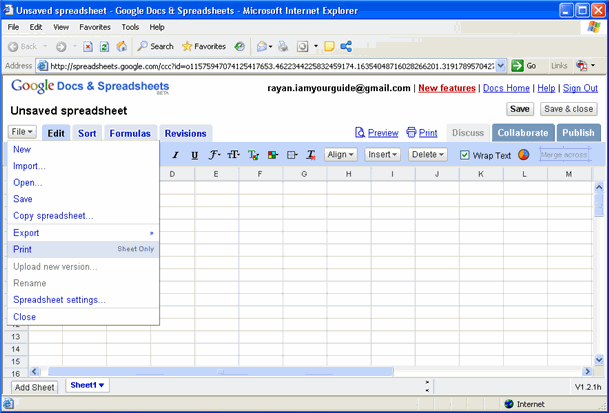
Click on the Edit option and you are ready to make cell entries, edit, copy, paste or delete as the case may be to get your desired results.
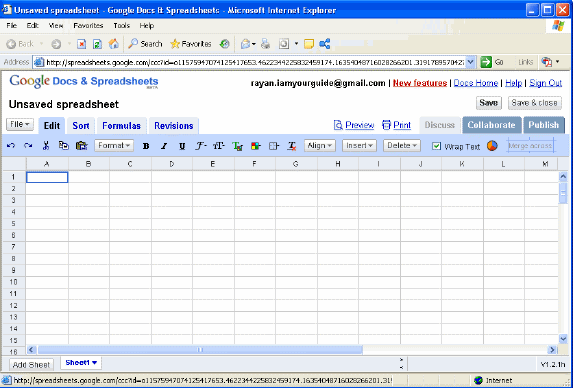
Click on sort, to see the available sort options.
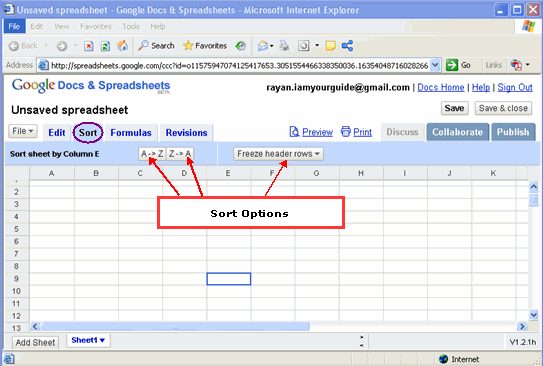
Click on Formulas menu option, to know some of the popular formulas used in our calculations.
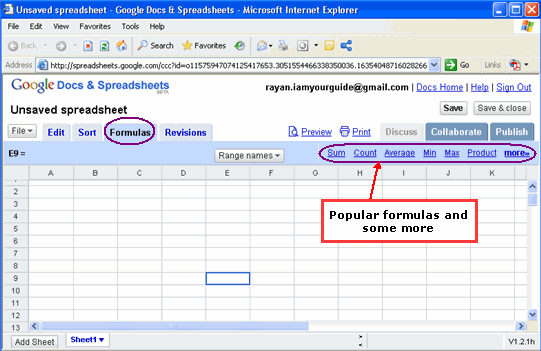
Two more menu options that we may want to familiarize with in this section are the preview and print options.
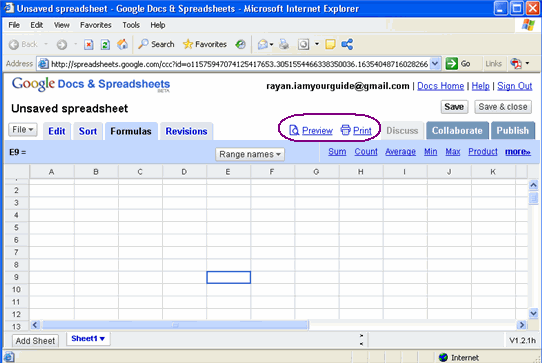
With Preview, we can get a preview of the document before sending it to print and with Print, we can have it sent to the printer.
<-- Back To: Starting Google Spreadsheet
Navigating a Google Worksheet –>