Suppose you are in business and are currently reaching your business associates with email messages ( newsletters) that have spreadsheet documents as attachments, you can have this convenient way of directing them to a web page if you publish your google spreadsheets as a web page. Since many customers and many of our business associates are hesitant to open an email message, with an attachment due to the fear of virus attack on their computer, this would put them at ease in accessing these documents.
As an example click on the following link to view a published Google Spreadsheet:
http://spreadsheets.google.com/pub?key=ptcz3K4gGpqCfXWKXu4w9VQ
To publish your Google spreadsheet, all that would need to be done is to complete it in all respects ( including error checking, formatting etc) and then publish the documents as a web page using the Publish feature provided in the Google Spreadsheets. Once the publishing is done, Google provides an URL for this published document. There after one need only to copy and paste the URL link in the body of the electronic news letter or email message being sent out. Once recipient clicks on the URL link the web page opens in a new window for anyone to read.
To demonstrate we are going to publish the Product Inventory spreadsheet document that we created just now, in just 3 simple steps.
Step 1.
Click on the Publish button on the Product Inventory document as shown below:
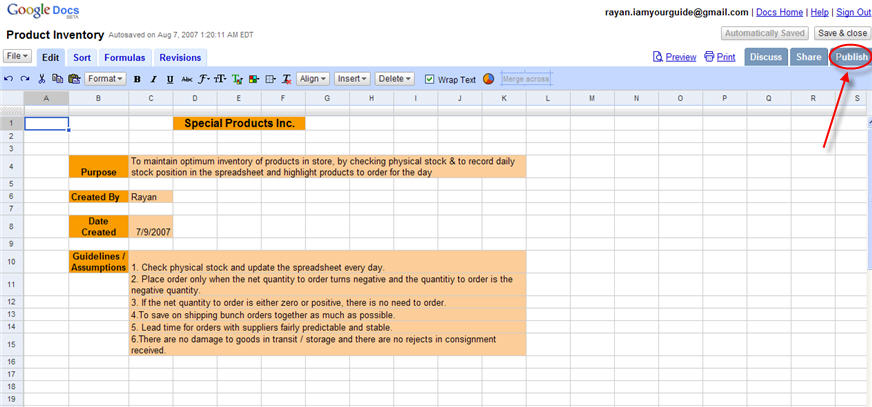
Step 2.
Then Google Spreadsheets immediately opens a sidewindow on the rightside of the document, informing that the document is ready to be published and gives a sort of warning that any one can now view this document online at the particular URL that Google has generated for this purpose. Should you change your mind because of privacy concerns / copy right violations etc now are the time to cancel it. Since yours is a fictitious store with demo data, we have no such issues to worry about. So we go ahead and click on the ˜Publish now button
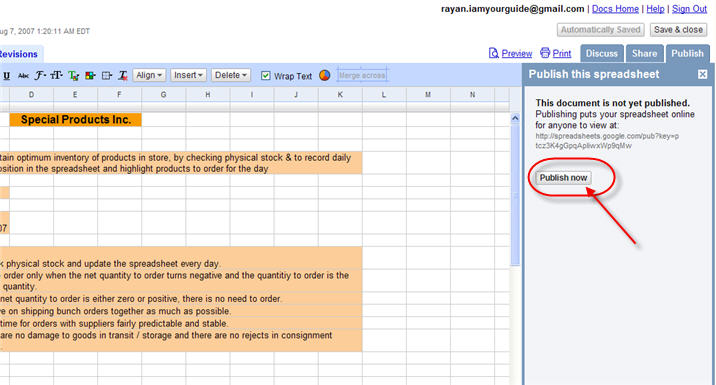
Step 3.
Now Google Spreadsheets informs us that this document is published on line and is ready to be viewable at the following URL: http://spreadsheets.google.com/pub?key=ptcz3K4gGpqApliwxWp9qMw
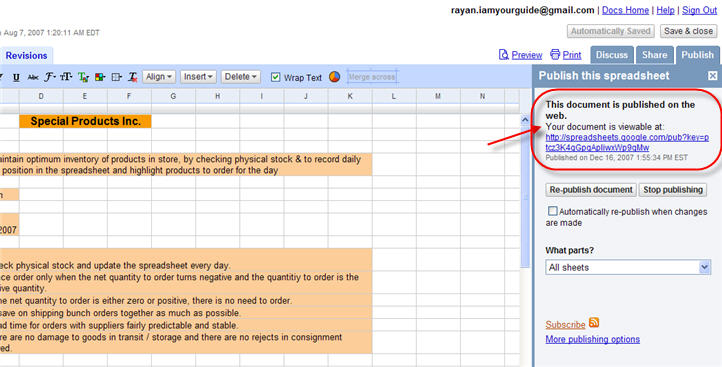
Thats it. We are done. Now you can copy and paste this URL ( http://spreadsheets.google.com/pub?key=ptcz3K4gGpqApliwxWp9qMw) in your message to all of your recipients.
Also any time you make changes to this document you can click on the ˜Re-publish document or put a check mark on the check box Automatically re-publish (See image below) when changes are made.
Should you decide to prevent access to this document you can click on the ˜Stop publishing ( See image below) button.
Finally you can give selective access to your viewers by publishing only some parts of the document to be published by clicking on the drop down list ˜What parts? and making your selection as shown below:
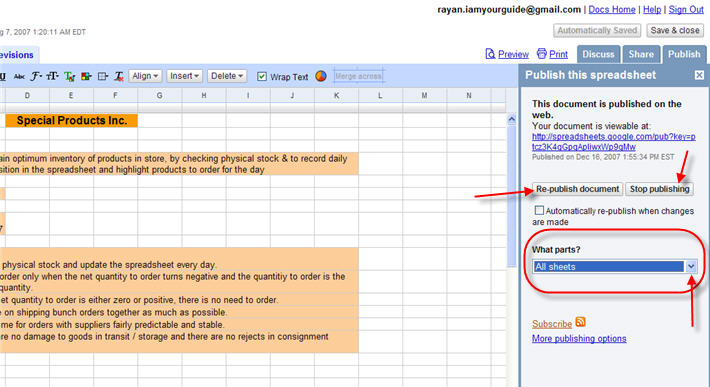
One last thing before closing this section. This document is currently published in HTML format which is the default option. You can click on the ˜More publishing options to publish this document in other formats. For instance you can choose to publish this in PDF format (which is popular) if your viewers have installed PDF reader software in their systems. Clicking on this option opens a dialogue box as shown below where you make your appropriate selection by clicking on the drop down lists and then click on Generate URL button. This time Google spreadsheets generate a new URL in the result box captioned ˜Here’s the URL.
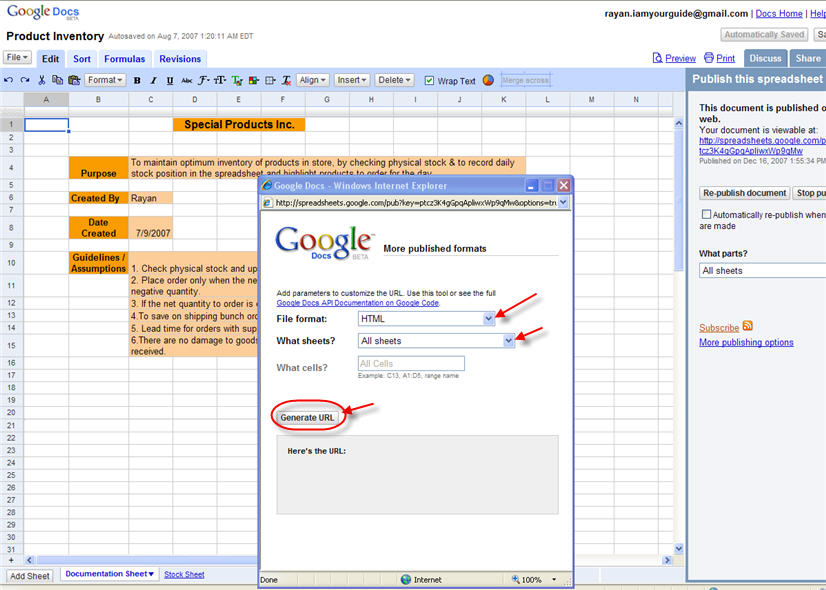
You may want to use the URL to suit your specific requirement.
<--BackTo: Format the Worksheet III
Next: Print and close the worksheet –>